Installasi Debian Pada VirtualBox
INSTALLASI DEBIAN 9.5
1. Buka aplikasi VirtualBox
2. Klik "NEW" untuk membuat mesin virtual baru
3. Pada tahap ini silakan pilih nama deskriptif dan folder tujuan untuk mesin virtual baru dan pilih jenis sistem operasi yang ingin anda instal di dalamnya. Nama yang anda pilih akan digunakan di seluruh VirtualBox untuk mengidentifikasi mesin ini.
4. Pada tahap ini pilih jumlah memori (RAM) dalam megabyte yang akan dialokasikan ke mesin virtual.
5. Jika mau, anda dapat menambahkan hard disk virtual ke mesin baru. Anda dapat membuat file hard disk baru atau memilih salah satu dari daftar atau dari lokasi lain menggunakan ikon folder. Jika anda memerlukan penyiapan penyimpanan yang lebih kompleks, anda dapat melewati langkah ini dan membuat perubahan pada setelan mesin setelah mesin dibuat.
6. Silakan pilih jenis file yang ingin anda gunakan untuk hard disk virtual baru. Jika anda tidak perlu menggunakannya dengan perangkat lunak virtualisasi lainnya, anda dapat membiarkan pengaturan ini tidak berubah.
7. Pada tahap ini silakan pilih apakah file hard disk virtual baru akan bertambah saat digunakan (dialokasikan secara dinamis) atau jika harus dibuat pada ukuran maksimumnya (ukuran tetap). File hard disk yang dialokasikan secara dinamis hanya akan menggunakan ruang pada hard disk fisik anda saat terisi (hingga ukuran tetap maksimum), meskipun tidak akan menyusut lagi secara otomatis saat ruang di dalamnya kosong.
8. Silakan ketik nama file hard disk virtual baru ke dalam kotak di bawah ini atau klik ikon folder untuk memilih folder lain untuk membuat file.
Pilih ukuran hard disk virtual dalam megabyte. Ukuran ini adalah batas jumlah data file yang dapat disimpan oleh mesin virtual di hard disk.
9. Jika sudah pergi ke menu settings, kemudian pilih network
10. Ceklis "Enable Network Adapter", Pada kolom attached to "Host-only Adapter", Name " VirtualBox Host Only Ethernet Adapter", klik "Advsnced", Adapter Type "Intel PRO/1000 MT Desktop (82540EM)
11. Jika sudah masuk ke menu "Storage"
12. Kemudian masukan file iso debian
13. Klik start untuk memulai mesin virtual
14. Pilih install untuk menginstall mesin virtual
15. Pilih bahasa yang akan digunakan untuk proses instalasi. Bahasa yang dipilih juga akan menjadi bahasa default untuk sistem yang diinstal. Untuk bahasa kita pilih "English"
16. Lokasi yang dipilih akan digunakan untuk mengatur zona waktu Anda dan juga misalnya untuk membantu. Biasanya ini adalah negara tempat anda tinggal. Ini adalah daftar pendek lokasi berdasarkan bahasa yang Anda pilih. Pilih "lain" itu Untuk negera kita pilih "Other",
Lokasi yang dipilih akan digunakan untuk mengatur zona waktu Anda dan juga misalnya untuk membantu memilih lokal sistem. Biasanya ini adalah negara tempat Anda tinggal, maka kita pilih "Indonesia"
17. Tidak ada lokal yang ditentukan untuk kombinasi bahasa dan negara yang anda pilih. Anda sekarang dapat memilih preferensi anda dari lokal yang tersedia untuk bahasa yang dipilih. Lokal yang akan digunakan tercantum pada kolom kedua, pilih " Unites States "

20. Konfigurasi otomatis jaringan berhasil. Namun, tidak ada rute default yang ditetapkan, sistem tidak tahu cara berkomunikasi dengan host di Internet. Ini akan membuat penginstalan tidak dapat dilanjutkan kecuali Anda memiliki CD-ROM penginstalan pertama, CD-ROM Netinst, atau paket yang tersedia di jaringan lokal. Jika anda tidak yakin, anda tidak boleh melanjutkan tanpa rute default
Lanjutkan tanpa rute default? Pilih " NO "
21. Dari sini anda dapat memilih untuk mencoba lagi konfigurasi otomatis jaringan DHCP (yang mungkin berhasil jika server DHCP anda membutuhkan waktu lama untuk merespons) atau mengkonfigurasi jaringan secara manual. Beberapa server DHCP memerlukan nama host DHCP untuk dikirim oleh klien, jadi anda juga dapat memilih untuk mencoba lagi konfigurasi otomatis jaringan DHCP dengan nama host yang anda berikan.
Metode konfigurasi jaringan: " Configure network manually "
22. Isi IP Address (IP bebas sesuai IP jaringan yang kalian gunakan)
23. Netmask (untuk netmask biarkan terisi default)
Netmask digunakan untuk menentukan mesin mana yang lokal ke jaringan anda. Konsultasikan dengan administrator jaringan anda jika Anda tidak mengetahui nilainya. Netmask harus dimasukkan sebagai empat angka yang dipisahkan oleh titik.
24. Gateway (gateway bebas sesuai gateway jaringan yang kalian gunakan)
Gateway adalah alamat IP (empat angka yang dipisahkan oleh titik) yang menunjukkan router gateway, juga dikenal sebagai router default. Semua lalu lintas yang keluar dari LAN anda (misalnya, ke Internet) dikirim melalui router ini. Dalam keadaan yang jarang terjadi, anda mungkin tidak memiliki router; dalam hal ini, anda dapat membiarkannya kosong. Jika anda tidak tahu jawaban yang tepat untuk pertanyaan ini, hubungi administrator jaringan anda.
25. Server (biarkan server terisi default)
Server nama digunakan untuk mencari nama host di jaringan. Harap masukkan alamat IP (bukan nama host) hingga 3 server nama, dipisahkan dengan spasi. Jangan gunakan koma. Server nama pertama dalam daftar akan menjadi yang pertama ditanyai. Jika Anda tidak ingin menggunakan server nama apa pun, biarkan bidang ini kosong.
26. Hostname
Silakan masukkan nama host untuk sistem ini.
Nama host adalah satu kata yang mengidentifikasi sistem anda ke jaringan. Jika anda tidak tahu apa nama host anda, konsultasikan dengan administrator jaringan anda. Jika anda mengatur jaringan rumah anda sendiri, anda dapat membuat sesuatu di sini.
30. Buat fullname
Akun pengguna akan dibuat untuk anda gunakan alih-alih akun root untuk kegiatan non-administrasi. Harap masukkan nama asli pengguna ini. Informasi ini akan digunakan misalnya sebagai asal default untuk email yang dikirim oleh pengguna ini serta program apa pun yang menampilkan atau menggunakan nama asli pengguna. Nama lengkap anda adalah pilihan yang masuk akal.
31. Buat username
Pilih nama pengguna untuk akun baru. Nama depan anda adalah pilihan yang masuk akal. Nama pengguna harus dimulai dengan huruf kecil, yang dapat diikuti dengan kombinasi angka dan huruf kecil lainnya.
32. Buat password new user
Kata sandi yang baik akan berisi campuran huruf, angka dan tanda baca dan harus diubah secara berkala.
33. Ketik ulang password new user
Harap masukkan kembali kata sandi pengguna yang sama untuk memverifikasi bahwa anda telah mengetiknya dengan benar. Masukkan kembali kata sandi untuk memverifikasi
34. Untuk bagian waktu pilih "Western (Sumatra, Jakarta, Java, West and Central Kalimantan"
Jika zona waktu yang diinginkan tidak tercantum, maka silakan kembali ke langkah "Pilih bahasa" dan pilih negara yang menggunakan zona waktu yang diinginkan (negara tempat Anda tinggal atau berada).
35. Untuk cara partisi pilih "Manual"
Pemasang dapat memandu anda melalui mempartisi disk (menggunakan skema standar yang berbeda) atau, jika anda mau, anda dapat melakukannya secara manual. Dengan partisi terpandu, anda masih memiliki kesempatan nanti untuk meninjau dan menyesuaikan hasilnya. Jika anda memilih partisi terpandu untuk seluruh disk, selanjutnya anda akan ditanya disk mana seharusnya digunakan.
36. SCSI1 (0,0,0) (sda) - 107,4 GB ATA VBOX HARDDISK
Ini adalah ikhtisar tentang partisi dan titik pemasangan anda yang saat ini dikonfigurasi. Pilih partisi untuk mengubah pengaturannya (sistem file, titik pemasangan, dll.), ruang kosong untuk membuat partisi, atau perangkat untuk menginisialisasi tabel partisi.
37. Anda telah memilih seluruh perangkat untuk dipartisi. Jika Anda melanjutkan dengan membuat tabel partisi baru di perangkat, maka semua partisi saat ini akan dihapus. Perhatikan bahwa Anda dapat membatalkan operasi ini nanti jika diinginkan. Buat tabel partisi kosong baru di perangkat ini? "YES"
38. Ini adalah ikhtisar tentang partisi dan titik pemasangan Anda yang saat ini dikonfigurasi. Pilih partisi untuk mengubah pengaturannya (sistem file, titik pemasangan, dll.), ruang kosong untuk membuat partisi, atau perangkat untuk menginisialisasi tabel partisi.
Pilih "pri/log 107,4 GB FREE SPACE"
43. Anda sedang mengedit partisi #1 dari SCS11 (0,0,0) (saa). Tidak ada sistem file yang terdeteksi di partisi ini. Pilih "Done setting up the partition"
45. Cara menggunakan ruang kosong ini: "Create a new partition"
46. Ukuran maksimum untuk partisi ini adalah 57,4 GB. Isi 4 GB untuk ukuran partisi
47. Ketik untuk partisi baru: "Logical"
Cara menggunakan partisi ini: "swap area"
52. Cara menggunakan ruang kosong ini: "Create a new partition"
55. Silakan pilih apakah anda ingin partisi baru dibuat di awal atau di akhir ruang yang tersedia. Lokasi untuk partisi baru: "Awal/Beginning"

59. Anda sedang mengedit partisi #3 dari SCSI1 (0,0,0) (sda). Tidak ada sistem file yang terdeteksi di partisi ini.
Pengaturan partisi: Digunakan sebagai: Sistem file Penjurnalan Ext4
Titik pemasangan: /data
Pilih: "Done setting up the partition"
60. Ini adalah ikhtisar dari partisi dan titik mount yang Anda konfigurasikan saat ini, Pilih partisi untuk mengubah pengaturannya (sistem file, titik mount, dll.), ruang kosong untuk membuat partisi, atau perangkat untuk menginisialisasi tabel partisi.
Pilih: "Finish partitioning and write changes to disk"
61. Jika Anda melanjutkan, perubahan yang tercantum di bawah ini akan ditulis ke disk. Jika tidak, Anda akan dapat membuat perubahan lebih lanjut secara manual.
Tabel partisi perangkat berikut diubah: SCSI1 (0,0,0) (sda)
Partisi berikut akan diformat: partisi #1 dari SCSI1 (0,0,0) (sda) sebagai ext4 partisi #5 dari SCSI1 (0,0,0) (sda) sebagai partisi swap #3 dari SCSI1 (0 ,0,0) (sda) sebagai ext4
Tulis perubahan ke disk? "YES"
62. CD atau DVD instalasi Anda telah dipindai;
labelnya adalah: Debian GNU/Linux 9.5.0 Stretch Resmi 1386 DVD Binary-1 20180714-11:11
Anda sekarang memiliki opsi untuk memindai CD atau DVD tambahan untuk digunakan oleh manajer paket tapt). Biasanya ini harus dari set yang sama dengan CD/DVD instalasi. Jika anda tidak memiliki CD atau DVD tambahan, langkah ini dapat dilewati. Jika anda ingin memindai CD atau DVD lain, silakan masukkan sekarang.
Pindai CD atau DVD lain? "NO"
65. Saat ini, hanya inti dari sistem yang diinstal. Untuk menyesuaikan sistem dengan kebutuhan anda, anda dapat memilih untuk menginstal satu atau lebih kumpulan perangkat lunak yang telah ditentukan berikut ini.
Pilih perangkat lunak yang akan diinstal: Ceklis "standard system utilities"

67. Anda perlu membuat sistem yang baru diinstal dapat di-boot, dengan menginstal boot loader GRUB pada perangkat yang dapat di-boot. Cara yang biasa dilakukan adalah menginstal GRUB pada master boot record dari hard drive pertama Anda. Jika Anda mau, Anda dapat menginstal GRUB di tempat lain di drive, atau di drive lain, atau bahkan di floppy.
Perangkat untuk instalasi boot loader: /dev/sda (ata-VBOX_HARDDISK_VB9852b587-ce9c01de)
69. Sambungkan ke internet

70. Login menggunakan username dan password yang tadi sudah dibuat
71. Masuk ke root, Cek IP dengan perintah "ip a"

74. Tidak dapat mengeluarkan disk optik virtual C: \Users\ACER\OneDrive\Documents \ISO DEBIAN\debian-9.5.0-1386 DVD-1.iso dari mesin Resty_22.
Apakah Anda ingin mencoba mengeluarkan paksa disk ini? "Force Unmount"
76. Masukkan IP, lalu open
77. Login ke root, kemudian install ssh dengan perintah "apt install ssh"
78. Pergi ke "Network", Attached to "Bridged Adapter", Name "Intel(R) Wi-Fi 6 AX201 160MHz"
79. Kunci host tidak di-cache untuk server ini. 192.168.43.198 (port 22).
Anda tidak memiliki jaminan bahwa server adalah komputer yang anda pikirkan.
Sidik jari kunci ssh-ed25519 server adalah: ssh-ed25519 255 SHA256 LCbiDHjOyPmMnH1W29qXEEjbEqNUwOvbw8wrsuWyrA
Jika Anda mempercayai host ini, tekan "Terima" untuk menambahkan kunci ke cache Putty dan melanjutkan koneksi. Jika anda ingin menyambungkan sekali saja, tanpa menambahkan kunci ke cache, tekan "Hubungkan Sekali" Jika anda tidak mempercayai host ini, tekan "Batal" untuk meninggalkan koneksi. Pilih "Accept"
80. Login dan masuk ke root






















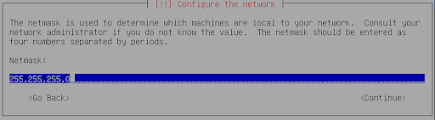
























































Komentar
Posting Komentar