File Server
Konfigurasi File Server Pada PNETLAB
Berikut adalah langkah-langkah melakukan konfigurasi file server pada PNETLAB:
1. Masuk ke mesin PNET yang sebelumnya sudah kita buat dengan menggunakan aplikasi VMware Workstation, masuk menggunakan IP Address, IP Address dapat dicek dengan cara login di VMware Workstation.
2. Buka IP Address di Google Chrome.
3. Pilih offline mode.
4. Login menggunakan username admin, dan password pnet, ubah menjadi HTML console, isi kode capcha, jika sudah klik login.
5. Download chrome, ubuntu server 20.04, ubuntu desktop 20.04.
6. Buat topologi seperti pada gambar di bawah.
7. Lalu masukan IP eth 1 nya sesuai dengan IP yang kita dapat pada user pnet namun pada oktet ke 4 saya ganti menjadi no absen saya menjadi 123, jangan lupa untuk menggunakan /24 karna disini saya menggunakan ip kelas C serta eth 2 nya yaitu oktet terakhir yang saya gunakan 123.123.123.1/24 DNS nya adalah 8.8.8.8 dan default router atau gatewaynya adalah mengikuti sesuai dengan koneksi internet yang terhubung pada komputer kita. Dengan primary consolenya telnet dan secondary console nya menggunakan SSH karna kita akan meremote dengan SSH, dengan username nya yaitu root jika sudah maka klik save.
8. Jika IP pada server linux sudah di tambahkan maka selanjutnya kita akan mengsetting IP yang ada pada server client yang dimana server ini hanya untuk mengakses saja tidak untuk mengkonfigurasi apapun itu.
Kita buat IP eth 1 nya menggunakan IP eth 2 dari server linux tersebut agar menjadi 1 jaringan namun oktet ke 4 kita bedakan dan IP route atau gateway kita samakan dengan IP eth 2 pada server linux serta primary console menjadi RDP. RDP adalah sebuah protokol komunikasi jaringan yang dibuat oleh Microsoft yang memungkinkan penggunanya dapat terhubung ke komputer lain dari jarak jauh (remote). Yang berarti RDP adalah sebuah protokol yang memungkinkan kamu untuk mengakses komputer lain serta transfer data dari jarak jauh.
9. Sebelum lanjut kelangkah berikutnya disini saya akan menambahkan samba ke dalam file bind saya beserta IP nya yang terhubung agar nantinya samba tersebut dapat terbaca.
10. Lalu selanjutnya kita install terlebih dahulu software samba dengan perintah apt install samba karna saya menggunakan samba sebagai file server.
11. Setelah software samba berhasil di install selanjutnya kita akan masuk pada direktori samba dan kita lihat isi direktori pada samba karena kita akan copy salah satu folder yang berada pada samba. Disini saya akan mengcopy folder yang bernamakan smb.conf dan di copy menjadi folder bernama smb.conf backup dan pastikan hasil copy an folder sudah berhasil ditambahkan pada direktori samba.
12. Setelah itu kita akan mengedit isi yang terdapat dalam file smb.conf dengan perintah nano smb.conf. Lalu kita buat [sambaresty] atau bisa namanya bebas, itu digunakan untuk client, lalu ada path yaitu tempat penyimpanan folder-folder samba disini saya simpan di direktori home lalu di folder resty dan valid user adalah untuk nantinya saat kita login, writeable agar kita bisa mengcreate file samba lalu ada browseable yaitu untuk mencari atau menelusuri samba dan karna saya tidak sebagai tamu dalam file server ini maka guest ok saya tulis no yang nantinya jika saya masuk dalam file server tersebut akan menuliskan password terlebih dahulu.
13. Selanjutnya adalah pembuatan user account yaitu dengan perintah useradd -m -d lalu masukan path yang tadi sudah ditentukan lalu masukan juga validuser yang sudah dibuat tadi lalu kita buat passwordnya untuk account file samba tersebut agar lebih aman karna saat akan login akan disuruh memasuki password terlebih dahulu.
14. Ketik perintah testparm, yaitu merupakan program kecil untuk melakukan proses debug (memeriksa parameter) terhadap file konfigurasi samba atau mengecek apakah samba tersebut terjadi eror atau tidak dan setelah itu kita klik enter untuk melihat semua file yang kita konfigurasikan.
15. Dan pastikan disini terdapat konfigurasi yang telah kita lakukan pada smb.conf.
16. Selanjutnya kita masuk pada direktori samba yang telah kita konfigurasi tadi yang terdapat pada path maka disini saya menggunakan perintah cd /home/resty lalu kita ls maka hasilnya direktori tersebut belum terdapat folder apa-apa atau masih kosong maka kita akan lakukan uji coba dengan menambahkan folder dengan nama bebas namun disini saya akan memberikan namanya yaitu latihan.txt dan kita ls lagi pastikan folder tersebut berhasil ditambahkan dalam direktori samba kita dan pastikan juga folder tersebut sudah masuk jika kita lihat semua direktori samba.
17. Karena tadi kita sudah mengkonfigurasikan software pada samba maka jangan lupa untuk merestart software tersebut dan pastikan status dari software tersebut sudah aktif agar dapat dijalanakan.
18. Selanjutnya kita install terlebih dahulu software samba untuk client nya dengan perintah apt install smbclient.
19. Lalu kita buatkan akun untuk client samba yaitu dengan memasukan validuser yang kita buat lalu masukan IP address yang terdapat pada eth 1 server linux dan juga nama samba yang sudah dibuat lalu masukan passwordnya dan juga lihat isi dari akun samba berikut maka akan muncul ada folder yang sudah kita tambahkan sebelumnya.
20. Konfigurasi samba selesai, selanjutnya kita akan melakukan uji coba terhadap server client dengan cara ke tab menu lalu pilih caja yaitu manajer file resmi untuk desktop mate.
21. Lalu kita ke menu browse network untuk membantu client mencari network dan kita tuliskan IP pada eth 2 di server linux serta nama samba kita yang telah kita buat untuk akses client setelah itu akan muncul notif untuk memasukan password sebelum kita masuk pada samba tersebut dan kita pilih yang registered user karna kita tadi memilih bukan sebagai tamu lalu kita masukan validusernya serta password yang sudah kita buat.
22. Maka disini akan terlihat file yang kita buat pada saat kita masih mengkonfigurasikan samba dan disini saya akan membuat folder baru dengan nama tes.
23. Lalu kita coba untuk melihatnya lagi di server linux nya maka hasilnya akan terlihat bahwa kita menambahkan 1 folder dengan nama test.
24. Lalu disini kita lakukan perintah ping terlebih dahulu pada domain name restysrpbelajar.net atau domain name yang digunakan kalian dan pastikan sudah terhubung dalam 1 jaringan.
25. Lalu disini saya akan mencoba membuat 1 file samba lagi dengan validuser yang berbeda dan dengan status sebagai tamu atau anonymous serta penyimpanan pada direktori yang berbeda.
26. Serta disini saya akan membuat direktori baru dengan nama saya dan jika sudah kita pindah ke direktori tersebut serta kita buat juga file dengan nama latihan.txt dan pastikan bahwa file tersebut berhasil ditambahkan pada direktori tersebut.
27. Tambah/buat folder untuk samba, disini saya membuat dengan nama tkj.
28. Dan langkah terakhir adalah merestart SMBD, SMBD adalah suatu sistem atau perangkat lunak yang dirancang untuk mengelola suatu basis data dan menjalankan operasi terhadap data yang diminta banyak pengguna dan kita restart juga direktori tersebut.
29. Kita lakukan uji coba terhadap server client yaitu dengan masuk sebagai samba yang baru kita buat dan disaat kita masuk pilih tidak notifikasi untuk memasukkan password karna samba tersebut kita setting sebagai tamu dan bersifat terbuka dan juga pastikan di dalamnya sudah terdapat file dan folder yang kita tambahkan pada server linux sebelumnya.
Kesimpulan yang dapat kita ambil dari pembelajaran ini adalah, kita dapat melakukan konfigurasi file server menggunakan samba untuk berbagi file ataupun data lainnya tanpa harus menggunakan device tambahan karna jika kita membuat folder ataupun file pada server linux dalam samba tersebut maka pada client yang terhubung akan terbaca juga dan sebaliknya dan juga samba bisa kita setting sebagai tamu yang bersifat terbuka semua orang bisa mengaksesnya ataupun yang bukan sebagai tamu yang dimana harus menggunakan passowrd agar bisa mengakases.








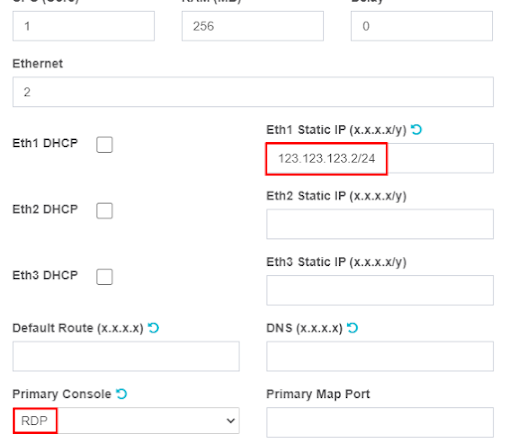









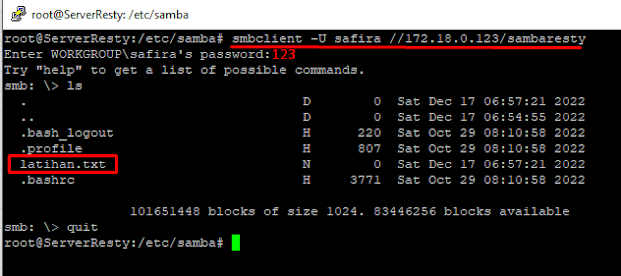












Komentar
Posting Komentar