Virtual Private Network
Virtual Private Network
Berikut adalah topologi yang digunakan dalam melakukan konfigurasi Virtual Private Network:
KONFIGURASI
1. Pada praktik ini, kita akan gunakan kembali VPS (Virtual Private Server) seperti sebelumnya. Untuk itu, kita perlu masuk Virtualizor VPS untuk melihat IP VPS agar kita bisa remote VPS. Untuk cara masuk Virtualizor, bisa disimak kembali blogger sebelumnya.
2. Kita akan gunakan aplikasi PuTTy untuk meremote VPS. Karena sebelumnya sesi remote VPS sudah disimpan, kita akan klik VPS Kelompok 6 (sesi remote VPS). Untuk mulai meremote klik Load, lalu klik Open.
3. Selanjutnya, kita akan login dengan user root, dengan password yang ada setelah dilakukan reinstall web VPS.
4. Kita akan verifikasi ping ke internet terlebih dahulu, kita harus pastikan bahwa server sudah terhubung ke internet dengan uji coba ping google.com dan ping 8.8.8.8.
5. Setelah itu, kita akan lakukan update paket terlebih dahulu pada server dengan perintah apt update.
6. Kemudian, kita akan coba verifikasi nama host serta versi OS yang digunakan dengan perintah hotsnamectl.
7. Selanjutnya, kita perlu download paket Open VPN, lalu kita akan pastikan terinstall pada VPS. Untuk mendownload paket Open VPS dengan perintah wget https://git.io/vpn -O openvpn-install.sh
8. Kemudian, kita akan mengubah permission pada file tersebut menjadi execute. Sebelum itu, periksa terlebih dahulu apakah file telah terdownload atau belum, kita gunakan perintah ls. Dapat dilihat, file telah berhasil didownload. Kita akan ubah permission file dengan perintah chmod -v +x openvpn-install.sh.
9. Selanjutnya, kita akan lakuukan instalasi Open VPN dengan perintah ./openvpn-install.sh.
10. Pada proses instalasi akan muncul notifikasi untuk kita melakukan konfigurasi, seperti di bawah ini. Kita akan memilih IP Address yang akan digunakan, pada percobaan kali ini kita akan gunakan IP dari VPS yaitu nomor 1. IP ini nantinya akan digunakan untuk koneksi yang dijadikan tunelling.
11. Protokol yang akan digunakan adalah UDP, karena merupakan protokol rekomendasi, dan port yang digunakan adalah port 1194 karena merupakan port rekomendasi.
12. Untuk DNS server, kita gunakan DNS google.
13. Kita akan beri nama client VPN ini sesuai keinginan, disini saya akan gunakan nama saya sendiri disertai dengan -vpn yaitu resty-client-vpn. Untuk memulai instalasi kita tekan enter.
14. Dapat dilihat untuk letak path key berada pada direktori /etc/openvpn/server/easy-rsa/pki/crl.pem.
15. Selanjutnya, kita akan verifikasi dengan cara copy file key yang berada pada direktori root ke folder home. Kita gunakan perintah cp resty-client-vpn.ovpn /home/.
16. Lalu, kita akan verifikasi file pada direktori /etc/openvpn, kita akan masuk ke direktori terlebih dahulu dengan perintah cd /etc/openvpn/server/easy-rsa/pki/private/. Dan kita akan lihat dengan perintah ls.
17. Kemudian, kita akan periksa status firewall apakah port openvpn sudah aktif dengan perintah ufw status, dapat dilihat belum aktif.
18. Kita akan lakukan verifikasi apakah IP tunnel Open VPS pada server sudah muncul. Kita gunakan perintah ip a, dan dapat dilihat IP tunnel sudah ditambahkan secara otomatis.
19. Kita juga akan verifikasi pada IP table, kita gunakan perintah iptables -t nat -L.
20. Tidak lupa, kita akan setting ip firewall nat agar client dapat terkoneksi ke internet. Kita gunakan perintah iptables -t nat -A postrouting -o enp0s3 -j MASQUERADE.
21. D ownload aplikasi Open VPN Client. Kita akan download aplikasi pada webiste https://openvpn.net/community-downloads/.
10. Selanjutnya, kita akan kembali ke PC client untuk mengakses direktori laptop, karena kita akan copy file installer Open VPS ke PC client.
11. Kita akan kembali letakkan file installer pada folder Downloads.
12. Kita klik 2x pada file installer tersebut untuk memulai instalasi aplikasi Open VPN. Jika muncul notifikasi seperti ini klik Run.
13. Klik Install Now.
14. Dapat dilihat, proses instalasi aplikasi Open VPN telah selesai dilakukan.
15. Akan muncul notifikasi yang meminta file client akan dimasukkan pada direktori c:\Program Files\OpenVPN\config\.
16. Berikutnya, kita akan copy file william-vpn.ovpn ke c:\Program Files\OpenVPN\config\.
17. Pastikan Open VPN sudah muncul pada taskbar sebelah kanan bawah.
18. Kita akan coba menghubungkan PC client dengan tunnel VPN. Kita klik kanan pada Open VPN, lalu klik Connect.
19. Disini kita menemukan masalah yakni PC client tidak bisa terhubung dengan tunnel VPN.
20. Setelah ditelusuri, ternyata masalahnya adalah adapter TAP yang nantinya menjadi penghubung antara PC client dengan tunnel tidak ikut terinstall secara otomatis bersamaan dengan Open VPN.
21. Yang perlu dilakukan adalah, kita periksa dulu pada Device Manager. Dan dapat dilihat, driver dari adapter TAP bermasalah. Untuk itu, kita akan uninstall drivernya, lalu kita install kembali.
22. Kita akan kembali ke laptop, lalu buka website https://drive.google.com/file/d/1zh0TBpPiWp_8HrMaJFSaoDQPkOkBJ73S/view untuk mendownload driver adapter TAP.
23. Selanjutnya, copy file adapter ke Folder Download pada PC client. Kemudian, untuk menginstall driver, kita klik kanan pada file driver lalu klik Run as administrator.
24. Karena kita hanya membutuhkan adapter TAP, kita hanya beri centang pada TAP Virtual Ethernet Adapter, lalu klik Next >.
25. Kita masuk ke menu adapter settings kembali, dan dapat dilihat adapter TAP sudah berhasil terinstall. Status adapter masih Network cable unplugged hal ini karena kita belum mencoba menghubungkan Open VPN kembali.
26. Kita akan coba menghubungkan kembali PC client dengan tunnel VPN. Kita klik kanan pada Open VPN, lalu klik Connect.
27. Jika sudah muncul notifikasi seperti di bawah ini, dapat dipastikan PC client sudah terhubung dan mendapat IP tunnel.
28. Kita coba lihat status pada Open VPN, kita klik kanan lalu klik Show Status. Dapat dilihat bahwa PC client sudah mendapatkan IP tunnel.
29. Kita masuk ke menu adapter settings kembali, dan dapat dilihat adapter TAP sudah berhasil terhubung.
30. Kita lakukan verifikasi pada CMD, untuk melihat apakah PC client benar-benar mendapatkan IP address dari tunnel atau tidak. Kita gunakan perintah ipconfig, dapat dilihat PC client sudah mendapatkan IP address dari tunnel.
31. Kita harus pastikan koneksi dari PC client sudah bisa terhubung ke internet dengan ping google.com.
32. Selanjutnya, kita lakukan verifikasi pada VPS dengan memeriksa IP tunnel apakah sudah masuk atau belum.
33. Verifikasi juga isi key pada VPS dengan perintah nano william-vpn.ovpn, dapat kita lihat sudah dienkripsikan.



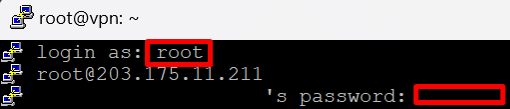


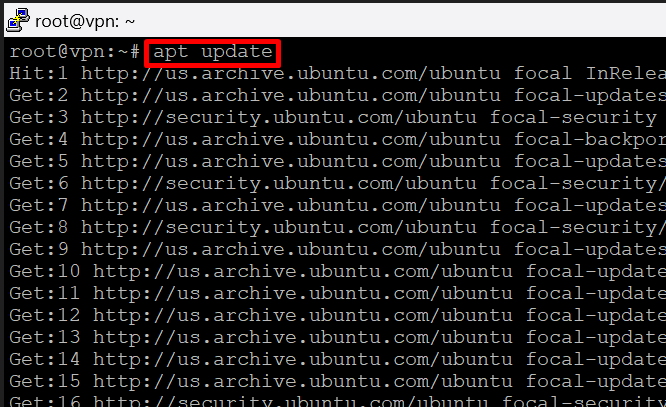



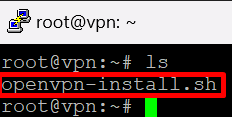










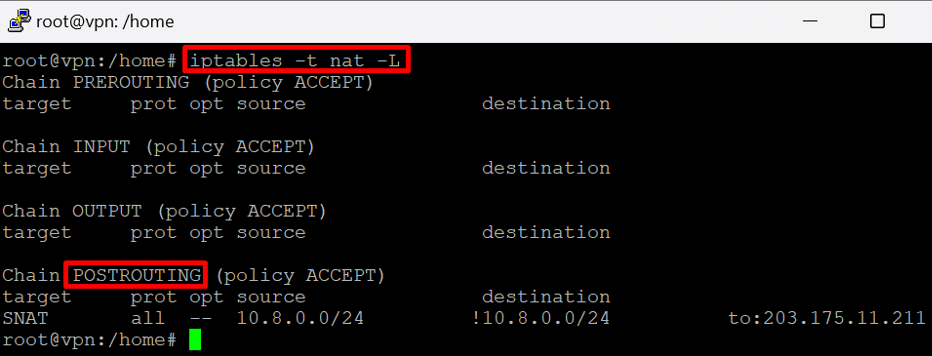


Komentar
Posting Komentar