Control Panel Hosting
Easy Hosting Control Panel
Berikut adalah topologi yang digunakan dalam melakukan konfigurasi Easy Hosting Control Panel:
Alat dan bahan yang diperlukan:
1. Virtual Box
2. File iso ubuntu 20.04
3. File iso windows 7
4. Koneksi Internet
5. PuTTY
Sebelum melakukan konfigurasi easy hosting control panel, jangan lupa untuk melakukan instalasi virtual machine untuk Ubuntu Server dan Windows 7 (client) pada aplikasi VirtualBox.
Berikut adalah beberapa pengaturan yang harus di terapkan pada virtual machine untuk Ubuntu Server:
1. Pertama-tama, ubah pengaturan interface jaringan pada virtual machine Ubuntu Server di Settings, klik pada menu Network pada tab Adapter 1 gunakan Bridge Adapter dan pada tab Adapter 2 gunakan Host-only Adapter.
2. Masukan file iso ubuntu 20.04, pada menu storage
Berikut adalah beberapa pengaturan yang harus di terapkan pada virtual machine untuk Windows 7:
1. Ubah pengaturan interface jaringan pada virtual machine Windows 7 di Settings, pada menu Network dan tab Adapter 1 gunakan Host-only Adapter.
2. Masukan file iso windows 7, pada menu storage
Setelah menerapkan beberapa pengaturan pada virtual machine untuk Ubuntu Server dan Windows 7 maka langkah selanjutnya adalah melakukan konfigurasi easy hosting control panel, berikut adalah langkah-langkah konfigurasi easy hosting control panel:
1. Langkah pertama adalah buka web browser kemudian ketikan https://www.ehcp.net/?q=node%2F153 pada kolom pencarian.
2. Selanjutnya adalah lakukan remote pada server, lalu update paket terlebih dahulu dengan perintah apt update .
3.Pindah ke direktori home, dengan perintah cd /home .
4. Lalu download paket EHCP dengan perintah wget -O ehcp.tgz www.ehcp.net/ehcp_2004.tgz .
5. Selanjutnya, extract paket tersebut dengan perintah tar -zxvf ehcp.tgz .
6. Masuk ke direktori ehcp lalu lakukan instalasi paket ehcp tersebut dengan perintah ./install.sh .
7. Selanjutnya klik enter untuk melakukan instalasi ehcp. Disini dapat dilihat paket instalasi semua akan didownload, php, apache2, mariadb, squermail, bind9 dsbnya.
8. Tunggu beberapa saat sampai instalasi memasuki tahap 2, kemudian klik enter untuk melanjutkan.
9. Kemudian, isi nama serta alamat email yang masih aktif.
10. Selanjutnya, isikan password mysql root dan ehcp panel admin, bisa menggunakan password default (1234) atau sesuai keinginan.
11. Untuk hostname serta IP address biarkan saja default, dan bahasa pilih bahasa inggris default (en).
12. Tunggu sampai seluruh proses instalasi selesai. Jika sudah, akan uncul notifikasi roundcube seperti di bawah ini lalu pilih Yes .
13. Isikan password mysql roundcube, disini saya gunakan 1234.
14. Konfirmasi password dengan mengisi password kembali.
15. Pilih Yes pada notifikasi configure phpmyadmin.
16. Masukkan password dengan roundcube.
17. Konfirmasi dengan masukkan ulang password.
18. Kita akan gunakan apache2 unuk konfigurasi phpmyadmin.
19. Tunggu sampai proses instalasi selesai, kemudian akses ehcp dengan format http://yourip/.
20. Verifikasi dengan memasukkan ip server, setelah itu klik Click here for the control panel on your server!.
21. Lakukan login dengan username admin dan password 1234.
22. Di bawah ini merupakan tampilan EHCP jika sudah berhasil diakses.
23. Selanjutmya, kita akan mencoba untuk menambahkan domain baru dengan klik Add Domain with seperate ftp, paneluser, db, dbuser all-in-one.
24. Tambahkan domain baru dengan nama sesuai yang diinginkan, disini saya akan tambahkan domain resty.net.
25. Jika sudah muncul tanda centang seperti di bawah ini, maka dipastikan domain sudah berhasil ditambahkan.
26. Selanjutnya, kita akan memeriksa dan verifikasi user domain pada menu List Panel Users.
27. Dapat dilihat di bawah ini bahwa domain telah berhasil ditambahkan. Namun, untuk jumlah maksimal panel user masih 0, kita akan ubah menjadi 1 dengan klik icon pulpen dibagian samping.
28. Pada maxpanelusers ubah menjadi 1, dan pastikan nama domain sesuai. Jika sudah, klik Submit / Gonder.
29. Dapat dilihat jumlah maksimal panel user telah terubah.
30. Selanjutnya bisa kita menambahkan nama domain dengan Add Addon Domain.
31. Untuk domain yang kedua isi file ftp terlebih dahulu. Lalu, tambahkan ftp account sesuai keinginan.
32. Kemudian, tambahkan nama domain yang kedua, disini saya gunakan nama shafira.net.
33. Dapat dilihat nama domain telah berhasil ditambahkan.
34. Verifikasi list nama domain sudah ada dua domain yang sudah di create. Kita bisa cek di menu list domain.
35. Dapat dilihat bahwa list nama domain sudah muncul pada list domain.
36. Verifikasi juga di direktori /etc/bind. Dapat dilihat di bawah ini nama domain secara otomatis bertambah.
37. Kita bisa melihat nama domain sudah ada beserta ns dan emailnya. Kita cek di domain resty.net. Untuk melihat isi dari domain tersebut dengan perintah nano resty.net.
38. Begitu juga dengan nama domain shafira.net. Kita cek di domain shafira.net. Untuk melihat isi dari domain tersebut dengan perintah nano shafira.net.
39. Selanjutnya kita akan coba verifikasi dari client dengan terlebih dahulu menambahkan ip address pada interface ether2. Tambahkan ip address pada interface yang kedua. Kita akan buka filenya terlebih dahulu dengan perintah nano /etc/netplan/00-installer-config.yaml.
40. Lakukan restart pada jaringan dengan perintah netplan apply. Pastikan pada enp0s3 dan enp0s8 muncul ip addressnya.
41. Selanjutnya, lakukan verifikasi ping dari arah client ke arah domain yang sudah dibuat.
42. Kita akan mencoba untuk menambahkan email, namun kita akan pilih terlebih dahulu domain yang akan digunakan. Disini saya gunakan domain resty.net.
43. Klik menu Add Email Address untuk menambahkan email.
44. Masukkan nama email sesuai keinginan dan masukkan password.
45. Jika telah muncul notifikasi centang seperti ini, maka email address telah berhasil ditambahkan.
46. Selanjutnya, kita akan uji coba mengirimkan email. Untuk itu, klik menu Squirrel Mail.
47. Login dengan email address yang telah dibuat dan jangan lupa masukkan password.
48. Buat mail baru dengan klik Compose pada bagian kiri atas.
49. Jangan lupa masukkan email tujuan, subjek atau judul email, dan isi dari email tersebut.
50. Kita akan keluar dari email address yang kita gunakan untuk mengirimkan email dengan klik sign out.
51. Kita akan login dengan email address kedua.
52. Dapat dilihat bahwa proses pengiriman email berhasil.
53. Kita akan kembali membuat nama domain baru dengan menu Easy Add Domain.
54. Masukkan nama domain sesuai dengan keinginan dan jangan lupa masukkan password.
55. Dapat dilihat nama domain baru telah berhasil ditambahkan.
56. Kita akan buat data base user terlebih dahulu pada domain resty.net, scroll kebawah pilih menu Add MySQL Database & User.
57. Kemudian, tambahkan user data base dan jangan lupa masukkan password.
58. Selanjutnya, buka web browser, kemudian download wordpress pada link https://wordpress.org/download./ .
59. Ekstrak file tersebut sampai menjadi sebuah folder.
60. Setelah itu, buka aplikasi FileZilla, masukkan ip address, username, password, serta port 22. Kita akan hubungkan dengan server dengan klik Quickconnect.
61. Masuk ke path direktori /var/www/vhosts/tkj.net/tkj.net/httpdocs. Lalu, hapus file yang ada di dalamnya.
62. Sebelum menghapus file tersebut, ubah dulu direktorinya dengan perintah chmod 777 -R /var/www/vhosts/tkj.net/tkj.net/httpdocs/ .
63. Kemudian hapus file yang ada pada path direktori tersebut.
64. Selanjutnya, upload semua file dari wordpress ke dalam path direktori yang sudah dikosongkan.
65. Tunggu proses upload selesai sampai muncul notifikasi successfull pada bagian atas.
66. Ubah nama file wp-config-sample.php menjadi wp-config.php.
67. Lakukan perubahan pada file tersebut, masukkan sesuai user data base yang telah ditambahkan sebelumnya.
68. Kemudian, kembalikan hak akses folder dengan perintah chmod 755 -R /var/www/vhosts/tkj.net/tkj.net/httpdocs/ .
69. Selanjutnya, buka web browser pada client, lalu klik tanda panah.
70. Masukkan user data base sesuai dengan yang telah ditambahkan.
71. Wordpress berhasil di install.
72. Login wordpress menggunakan domain yang sebelumnya sudah di install di wordpress.
73. Berikut tampilan wordpress jika berhasil diinstall.











































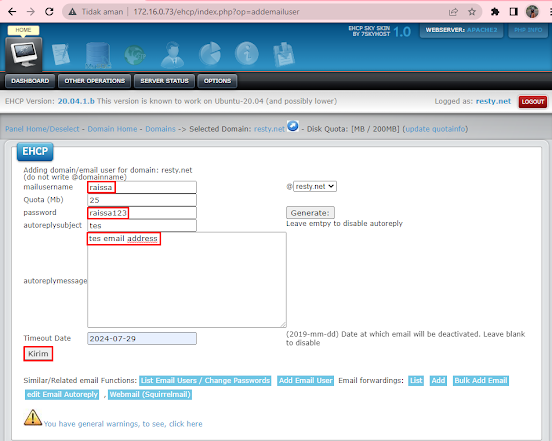





























Komentar
Posting Komentar